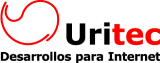Opciones del Editor Html
Formato de texto
Con esta opción podemos indicar si el texto es un título, si es normal, etc. ![]()
 Formatos para tablas, listas, imágenes, etc.
Formatos para tablas, listas, imágenes, etc.
![]() Con esta opción podemos dar formato a cualquier otras cosa que no sea un texto. Se activará cuando hagamos clic sobre el elemento que requemos cambiar.
Con esta opción podemos dar formato a cualquier otras cosa que no sea un texto. Se activará cuando hagamos clic sobre el elemento que requemos cambiar.
No usar el desplegable "Estilo", está en desuso.
 Insertar enlace
Insertar enlace
En la segunda pestaña hay que indicar si se abre sobre la ventana actual o sobre una nueva.
 Borrar Formato
Borrar Formato
Borra el formato que pueda tener nuestro texto. Es muy util cuando copiamos desde otro documento (Word, Excel, etc.) y queremos borrar el formato que también ha copiado. Podemos pulsar sobre ![]() para seleccionar todo el texto y así borrar el formato a todo.
para seleccionar todo el texto y así borrar el formato a todo.
 Copiar Formato
Copiar Formato
Permite copiar el formato de texto de una parte de su documento y a otra.
De esta forma ahorrará tiempo y dará una mayor consistencia al estilo de su documento.
Para copiar el formato, haga clic sobre el texto y luego sobre ![]() . Luego haga clic sobre la palabra en la que quiere copiar el estilo o seleccione en conjunto de palabras a las que quiere copiar el formato.
. Luego haga clic sobre la palabra en la que quiere copiar el estilo o seleccione en conjunto de palabras a las que quiere copiar el formato.
Al igual que Word, podemos hacer doble clic en ![]() para repetir el copia del estilo en varias partes del documento y finalizar el copiado con un nuevo clic o con la tecla ESC.
para repetir el copia del estilo en varias partes del documento y finalizar el copiado con un nuevo clic o con la tecla ESC.
Notas:
- Tabla y Listas. Se puede copiar el formato del texto en Tablas y Listas.
- Enlaces y títulos. No todos los estilos pueden copiarse o quitarse. Por ejemplo, no se puede cambiar el estilo a los enlaces y los títulos.
 Dar formato a tablas
Dar formato a tablas
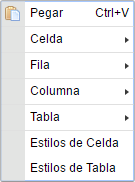 Estilos de Celda. Haciendo clic con el botón derecho aparece el menú contextual para dar formato a las tablas. Con las opciones "Estilos de Celda" y "Estilos de Tabla" podemos cambiar rápidamente el aspecto de una celta o tabla. Las opciones que aparecen se personalizan para cada cliente.
Estilos de Celda. Haciendo clic con el botón derecho aparece el menú contextual para dar formato a las tablas. Con las opciones "Estilos de Celda" y "Estilos de Tabla" podemos cambiar rápidamente el aspecto de una celta o tabla. Las opciones que aparecen se personalizan para cada cliente.
Seleccionando varias celdas de la misma fila podemos aplicar el estilo a todas a la vez. Y podemos aplicar varios estilos a la misma celda. Por ejemplo: fondo verde y linea
Tabla > Propiedades. Con esta opción podemos indicar el título de la tabla y si la tabla tiene encabezados (Primera fila, Primera columna, Ambos, Ninguno).
Copiar formato. Si queremos copiar el formato de la celda seleccionada a otras celdas, podemos hacer doble clic sobre ![]() y luego hacer clic en las celdas a formatear. Cuando terminemos, pulsamos ESC.
y luego hacer clic en las celdas a formatear. Cuando terminemos, pulsamos ESC.
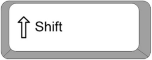 Ancho de columnas. Con un clic sobre la línea que separa 2 columnas, podemos mover la línea. Si queremos modificar solo la anchura de la columna izquierda, antes de mover la línea tenemos que pulsar al techa mayúsculas (Shift).
Ancho de columnas. Con un clic sobre la línea que separa 2 columnas, podemos mover la línea. Si queremos modificar solo la anchura de la columna izquierda, antes de mover la línea tenemos que pulsar al techa mayúsculas (Shift).
Color en la celda. Podemos dar color al fondo de la celda seleccionada usando el icono ![]() .
.
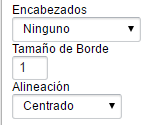 Importar tabla de Excel. Si tiene la tabla hecha en Excel, la puede pegar en la página. Se copiará la estructura y el contenido, pero no su formato.
Importar tabla de Excel. Si tiene la tabla hecha en Excel, la puede pegar en la página. Se copiará la estructura y el contenido, pero no su formato.
Al editar una tabla copiada de Excel no verá los bordes. La solución es ir a Tabla > Propiedades y poner el "Tamaño de Borde" = 1 (ver la imagen de la derecha).
Mantener palabras juntas
Para evitar que un salto de línea separe 2 palabras, podemos sustituir el espacio en blanco que los separa por "Ctrl + espacio en blanco".
 Insertar Bloques
Insertar Bloques
Sirve para insertar en la página elementos como el mapa de Google, un carrusel de imágenes, una lista que oculta o muestra su contenido, una ficha a rellenar, un enlace en la web, etc.
Las opciones que aparecen en Insertar Bloques dependen de cada página web.